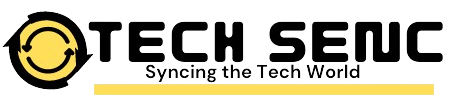1. Introduction
As gaming technology evolves, players continuously seek tools that enhance their performance and overall experience. Logitech, a leading manufacturer of gaming peripherals, has developed Logitech Gaming Software to meet these needs. LGS allows users to customize their devices extensively, ensuring they are optimized for every gaming scenario. Unlocking the Power of Logitech Gaming Software
2. Overview of Logitech Gaming Software
What is LGS?
Logitech Gaming Software is a utility designed for Logitech gaming peripherals, such as keyboards, mice, and headsets. It provides a platform for gamers to customize settings, create profiles for different games, and manage macros, all while enhancing their overall gaming experience.
Compatibility
LGS supports a wide array of Logitech devices, including:
- G series gaming mice (e.g., G502, G Pro)
- G series keyboards (e.g., G810, G413)
- G series headsets (e.g., G430, G533)
- Other gaming accessories (e.g., G560 speakers, G915 keyboard)
Before using LGS, it’s crucial to verify that your devices are compatible.
3. Key Features of Logitech Gaming Software
Device Customization
LGS allows gamers to customize the settings of each connected device. Users can adjust DPI (dots per inch) settings for mice, create custom key assignments for keyboards, and even change audio settings for headsets.
Profile Management
Profiles are one of the most powerful features of LGS. Gamers can create distinct profiles for different games, each with its settings and configurations. Switching between profiles is seamless, allowing for tailored performance based on the game’s requirements.
Macro Creation
Macros enable gamers to automate sequences of actions, which can be critical for competitive play. LGS provides a straightforward interface for recording and assigning macros to specific buttons, allowing for quick execution of complex commands.
Advanced Lighting Controls
For many gamers, aesthetics are just as important as performance. LGS offers extensive lighting customization options, enabling users to create vibrant effects and color schemes that can enhance the gaming atmosphere.
Game-Specific Integrations
LGS supports game-specific integrations, allowing the software to recognize when a particular game is running. This feature can automatically switch profiles, ensuring that the right settings are applied for each game.
4. Installation and Setup
Downloading LGS
To begin, visit the official Logitech website and navigate to the downloads section. Select Logitech Gaming Software and download the version compatible with your operating system (Windows or macOS).
Installation Process
Once downloaded, run the installation file and follow the prompts. The process typically involves agreeing to the terms and conditions and choosing the installation location. After installation, LGS will prompt you to connect your Logitech devices.
Initial Configuration
Upon launching LGS, it will automatically detect any connected Logitech devices. The initial setup allows users to customize settings, create profiles, and configure basic functions. This step is crucial for tailoring the software to individual preferences.
5. Customizing Your Devices
Setting Up Device Profiles
Creating profiles is a vital part of maximizing LGS’s potential. To set up a profile:
- Open LGS and select the device you want to customize.
- Click on the “Profile” tab.
- Create a new profile, naming it according to the game or application.
- Configure the settings specific to that profile.
Assigning Functions and Buttons
LGS provides an intuitive interface for assigning functions to buttons. Users can choose from a range of pre-defined commands or create their custom commands. This flexibility allows for enhanced gameplay strategies, particularly in fast-paced environments.
DPI and Sensitivity Adjustments
DPI settings are critical for precision, especially in competitive gaming. LGS allows users to adjust DPI settings on-the-fly, ensuring that sensitivity can be modified during gameplay. This is particularly useful for games that require rapid changes in aiming precision.
6. Creating and Using Macros
What Are Macros?
Macros are sequences of commands that can be executed with a single button press. They are particularly useful for executing complex maneuvers or actions in games, providing a competitive edge.
Recording Macros
To record a macro in LGS:
- Navigate to the “Macros” section of the software.
- Click on “Create New Macro.”
- Choose to record actions, then perform the sequence you wish to automate.
- Stop the recording, and assign it to a button.
Editing and Managing Macros
After creating a macro, users can edit it to refine the sequence or adjust timing. LGS also allows for the organization of macros into libraries, making it easy to manage frequently used commands.
7. Advanced Lighting Options
Custom Lighting Effects
Lighting is a significant aspect of gaming aesthetics. LGS offers a range of lighting effects, from static colors to dynamic animations. Users can choose effects that sync with in-game actions or create a visually stunning atmosphere.
Synchronizing Multiple Devices
For those with multiple Logitech devices, LGS allows for synchronized lighting effects. This feature enhances the overall gaming setup and creates a cohesive look across all peripherals.
Integration with Games
Some games support lighting integration with LGS, allowing in-game events to influence lighting effects. For example, a health drop might trigger a color change, providing visual feedback without needing to look away from the action.
8. Troubleshooting Common Issues
While LGS is generally reliable, users may encounter issues. Common troubleshooting steps include:
- Device not recognized: Ensure that the device is properly connected and recognized by the operating system.
- Software crashes: Check for software updates and ensure that your operating system is compatible.
- Macro not working: Verify that the macro is assigned correctly and that the game profile is active.
9. Tips for Optimizing LGS
Staying Updated
Regularly check for software updates. Logitech frequently releases updates that enhance performance and compatibility with new games and devices.
Backing Up Profiles
Before making significant changes, back up your profiles. LGS allows users to export profiles, ensuring that configurations are not lost during software updates or device changes.
Utilizing Community Resources
The gaming community is a treasure trove of information. Many forums and websites provide tips, tricks, and shared profiles that can enhance your LGS experience.
10. Conclusion
Logitech Gaming Software is an indispensable tool for gamers looking to optimize their Logitech peripherals. With its extensive features for customization, macro support, and advanced lighting options, LGS empowers players to tailor their setups for maximum performance and enjoyment. By understanding and leveraging the capabilities of LGS, gamers can significantly enhance their gaming experience, gaining the competitive edge needed to excel in today’s gaming landscape.
11. FAQs
Q1: Is Logitech Gaming Software free?
A1: Yes, LGS is available for free from the official Logitech website.
Q2: Can I use LGS with non-Logitech devices?
A2: No, LGS is specifically designed for Logitech gaming peripherals.
Q3: Does LGS work on Mac?
A3: Yes, LGS is compatible with both Windows and macOS systems.
Q4: How do I reset my profiles in LGS?
A4: You can delete or reset profiles within the profile management section of LGS.
Q5: Are there alternative software options for Logitech devices?
A5: Logitech G HUB is an alternative that provides a more modern interface and additional features. However, LGS remains popular among many users.
By leveraging the full potential of Logitech Gaming Software, you can transform your gaming experience, ensuring that every click, keystroke

I am a Writer and Blogger at techsensc.com If you have any query or Question contact me at:
info.techsenc@gmail.com