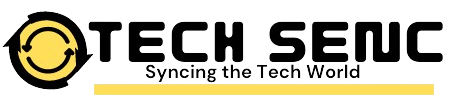Logitech webcams are among the most widely used webcams worldwide, renowned for their reliability, high-definition quality, and range of features.The Complete Guide to Logitech Webcam Software: Unlocking the Full Potential of Your Webcam. For both casual users and professionals, having a good webcam setup can make a big difference, whether for video conferencing, streaming, or content creation. However, to get the most out of your Logitech webcam, it’s essential to know how to use Logitech’s webcam software effectively.

This comprehensive guide dives deep into everything you need to know about Logitech Webcam Software (LWS) and Logitech’s newer app, Logi Tune. From installation and setup to key features and advanced customization tips, we’ll cover how to make the most of your Logitech webcam.
Table of Contents
- Introduction to Logitech Webcam Software
- Installing Logitech Webcam Software
- Features of Logitech Webcam Software
- Exploring Logitech Logi Tune for Business Professionals
- Setting Up Logitech Capture for Content Creation
- Image Quality and Resolution Settings
- Lighting Adjustments and White Balance
- Auto-Focus and Field of View Controls
- Background Replacement and Virtual Backgrounds
- Recording and Streaming Setup
- Firmware Updates for Your Webcam
- Tips for Optimal Webcam Placement and Usage
- Frequently Asked Questions
- Conclusion
1. Introduction the Complete Guide to Logitech Webcam Software: Unlocking the Full Potential of Your Webcam
Logitech offers software that enhances the experience of using its webcams beyond basic plug-and-play functionality. Logitech Webcam Software (LWS) was the original app developed to provide users with control over their Logitech webcam settings. Today, the Logitech software suite includes several applications tailored for specific needs, including:
- Logi Tune: Designed for business users to manage settings during video calls, ideal for those working from home or in remote offices.
- Logitech Capture: Targeted at content creators, this app is optimized for recording and streaming with advanced features like picture-in-picture and customized overlays.
These applications add versatility to Logitech webcams by allowing for more in-depth customization than what’s available in standard video conferencing software. Whether you’re using a Logitech C920, BRIO, StreamCam, or other models, the right software can help you maximize your webcam’s potential.
2. Installing Logitech Webcam Software
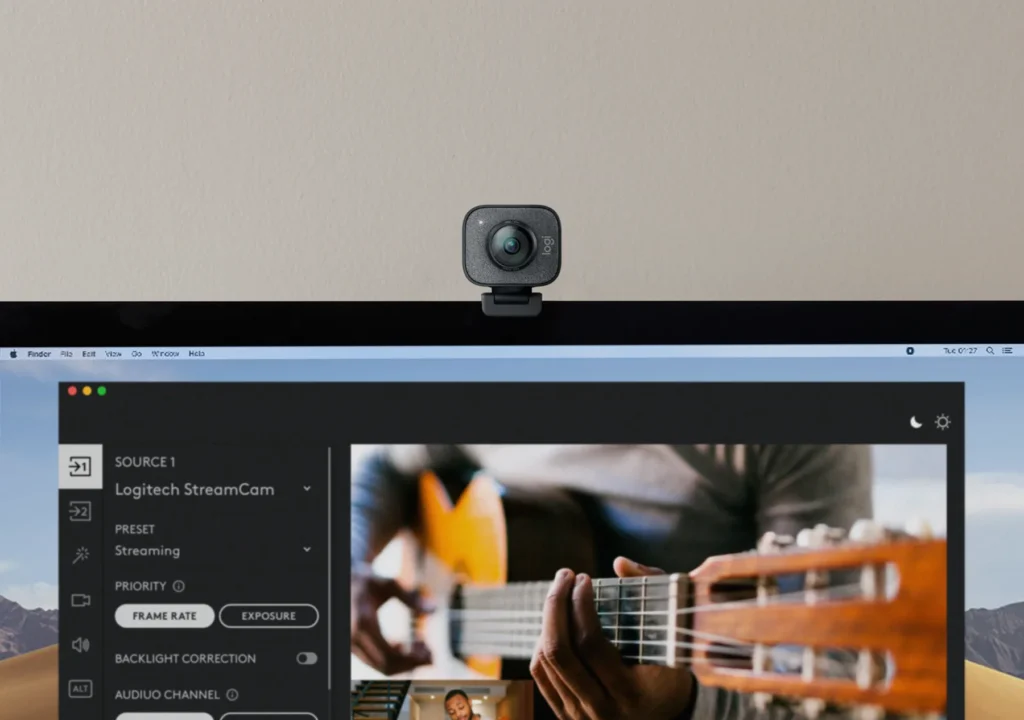
To get started with your Logitech webcam software:
- Download the Software: Visit Logitech’s official website and navigate to the support section. Here, you can find the software download page for Logitech Capture, Logi Tune, and Logitech Webcam Software (LWS) if you’re using an older model.
- Connect Your Webcam: Plug in your Logitech webcam to your computer’s USB port, and ensure it’s detected by your system.https://techmerge.co.uk/xtpaes
- Follow Installation Prompts: Open the downloaded installer file and follow the instructions on-screen to complete the installation process.
- Open the Software: Once installed, open the app you’ve downloaded (Logi Tune, Logitech Capture, or LWS). Your webcam should be automatically detected.
This setup provides access to an intuitive interface for controlling your webcam settings and customizing it according to your requirements.
3. Features of Logitech Webcam Software
Logitech Webcam Software offers a range of features that provide easy control over essential settings:
- Resolution Adjustment: Allows you to switch between different video resolutions, from lower definitions for fast streaming to high-definition 1080p for clarity.
- Zoom and Pan Control: Lets you zoom in or out on your image and adjust the focus area, useful for framing yourself correctly in the view.
- Auto-Focus and Exposure: The software can automatically adjust focus and exposure to ensure you’re always visible in different lighting conditions.
- Snapshot Button: For quickly taking photos during calls or streams.
- Video Recording: Record videos in your preferred resolution and save them directly to your computer.
These features enable users to adjust their webcams to perform optimally in various scenarios, whether you’re on a business call or creating video content.
4. Exploring Logitech Logi Tune for Business Professionals
Logi Tune is Logitech’s software specifically designed for business and remote work applications. It is compatible with a variety of Logitech webcams and headsets, and its features cater to the needs of virtual meetings and video conferencing.
Key features of Logi Tune include:
- Real-Time Webcam Adjustments: Adjust brightness, sharpness, and color temperature without leaving your video conferencing app.
- Focus Mode: Fine-tune the focus to keep yourself in sharp detail, even if you move around.
- Auto Frame: Ensures you’re centered in the camera frame, which is especially helpful if you shift during meetings.
- Noise Reduction for Logitech Headsets: For those using a Logitech headset, Logi Tune provides advanced noise-cancellation controls.
Logi Tune is an excellent choice for those in corporate environments or for individuals working from home who require smooth, professional-looking video calls.
5. Setting Up Logitech Capture for Content Creation
Logitech Capture is designed with streamers and content creators in mind. It includes advanced tools for managing multiple sources, adding effects, and customizing the look of your stream or video recording.
Features of Logitech Capture include:
- Picture-in-Picture (PiP) Mode: Display two video sources simultaneously, making it ideal for gamers or presenters.
- Customizable Overlays: Add text, logos, and other overlays to personalize your video.
- Chroma Key (Green Screen): For users with a green screen, Logitech Capture supports chroma keying to replace your background.
- Scene Transitions: Easily switch between different scenes during live broadcasts or recording sessions.
For content creators on platforms like YouTube or Twitch, Logitech Capture provides robust features to make your content stand out.
6. Image Quality and Resolution Settings
The Logitech webcam software allows you to select the resolution that best fits your needs. Typically, webcams can be set to:

- 720p: Suitable for smooth streaming or video calls in low bandwidth environments.
- 1080p: Full HD quality for clear, high-resolution video.
- 4K (Logitech BRIO only): Ultra-HD quality for premium video clarity.
Higher resolutions result in better clarity but require more bandwidth for streaming. If you’re recording videos, higher resolutions will also take up more storage space, so choose according to your needs.
7. Lighting Adjustments and White Balance
Proper lighting is crucial for a professional-looking video, and Logitech webcam software offers tools to help adjust lighting:
- Brightness and Contrast: Adjust to make sure you’re visible without being too dark or overexposed.
- White Balance: Helps prevent unnatural color casts, ensuring your video looks true to life.
- Backlight Correction: For situations where a light source is behind you, making you appear as a silhouette. This feature automatically brightens your face to maintain visibility.
Experimenting with these adjustments can help improve your appearance on camera, particularly if you don’t have professional lighting equipment.https://techsenc.com/cloud-computing/
8. Auto-Focus and Field of View Controls
Logitech webcams often include automatic focus and adjustable field of view (FoV) options, useful for framing yourself perfectly in the video.
- Auto-Focus: Keeps you sharp as you move closer to or farther from the camera.
- Field of View (FoV): Options like narrow (65 degrees), medium (78 degrees), or wide (90 degrees) allow you to adjust how much of your surroundings are visible.
These settings are especially useful if you frequently move around or if you’re streaming in a small space and want to control what’s in view.
9. Background Replacement and Virtual Backgrounds
Logitech webcam software, especially Logitech Capture, allows background replacement without needing a green screen. This is ideal for privacy or branding purposes. Options include:
- Background Blur: Blurs everything except for you, creating a professional look for meetings.
- Image and Video Backgrounds: Replace your background with a custom image or video, useful for themed streams or presentations.
- Chroma Key for Green Screens: For those with a green screen, you can remove the background entirely and replace it with a digital setting.
10. Recording and Streaming Setup
Logitech Capture software is optimized for recording and streaming, supporting multiple output formats and bit rates for compatibility with platforms like YouTube, OBS, and Twitch. Key options include:
- Stream Settings: Adjust frame rates, resolutions, and bit rates for streaming quality.
- Customizable Scenes: Create and save scenes with different overlays, transitions, and PiP effects.
- Recording Formats: Save recordings in formats like MP4 for easy sharing and editing.
These features make Logitech Capture a powerful tool for live streaming and video production.
11. Firmware Updates for Your Webcam
Firmware updates ensure your webcam performs optimally, addressing bugs, improving compatibility, and adding new features. To update:
- Open Logitech Webcam Software or Logi Tune.
- Go to Settings, and look for firmware update options.
- If available, follow the on-screen instructions to complete the update.
12. Tips for Optimal Webcam Placement and Usage
Here are some tips to get the best results from your Logitech webcam:
- Place the Webcam at Eye Level: Positioning the webcam at eye level helps maintain natural eye contact.
- Use Proper Lighting: Lighting from the front, rather than the back, prevents shadows and improves visibility.
- Keep Backgrounds Simple: Avoid cluttered or distracting backgrounds.
13. Frequently Asked Questions
Q: Can I use Logitech Capture and Logi Tune simultaneously?
A: Generally, no. These applications are designed to run independently, as each serves a specific purpose and may conflict if used simultaneously.
Q: Do Logitech webcams work with third-party streaming software?
A: Yes, Logitech webcams are compatible with software like OBS and XSplit, allowing advanced streaming setups.
14. Conclusion
Logitech webcam software, including LWS, Logi Tune, and Logitech Capture, provides comprehensive control over your Logitech webcam’s capabilities. From simple adjustments like brightness and white balance to advanced features like chroma key and PiP mode, Logitech’s software suite offers tools to enhance your video experience for professional meetings, streaming, and content creation. With this guide, you’ll be able to unlock the full potential of your Logitech webcam, ensuring that you always look your best on camera, no matter the occasion.

I am a Writer and Blogger at techsensc.com If you have any query or Question contact me at:
info.techsenc@gmail.com